レイアウト自由編集ヘルプ
グループ化する
複数のアイテムを扱いやすくするための編集機能がいくつかあります。
グループ化とは、選択されている複数のアイテムを1つにまとめ、1つのアイテムと同様に扱うための機能です。
位置関係を保ちたいアイテムをグループ化しておくと、ドラッグして移動する際などに便利です。
 |
|
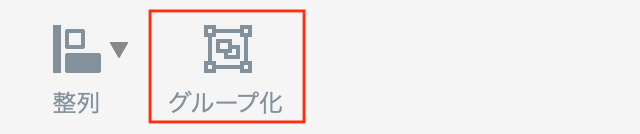 |
|
 |
|
複数選択されたアイテムの範囲内で右クリックし、表示されるメニューから[グループ化]を選択してグループ化することもできます。
グループ化を解除する
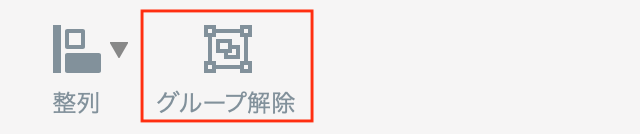 |
|
選択したグループアイテム上で右クリックし、表示されるメニューから[グループ解除]を選択してグループを解除することもできます。
重ね順を変える
アイテムはあとで配置したものほど編集領域の手前に重ねられていきますが、重ねられて裏側に隠れたアイテムを手前に重ね直したり、その逆をすることができます。
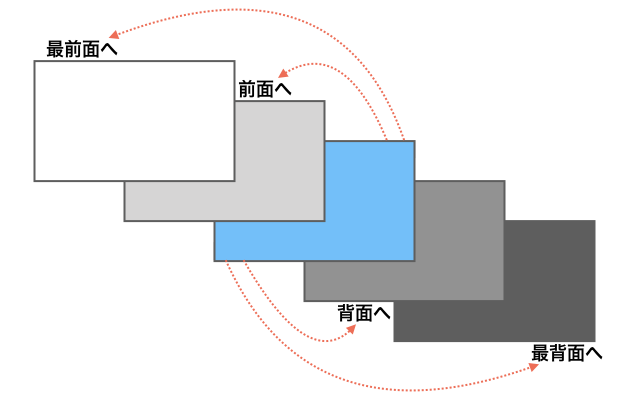 |
|
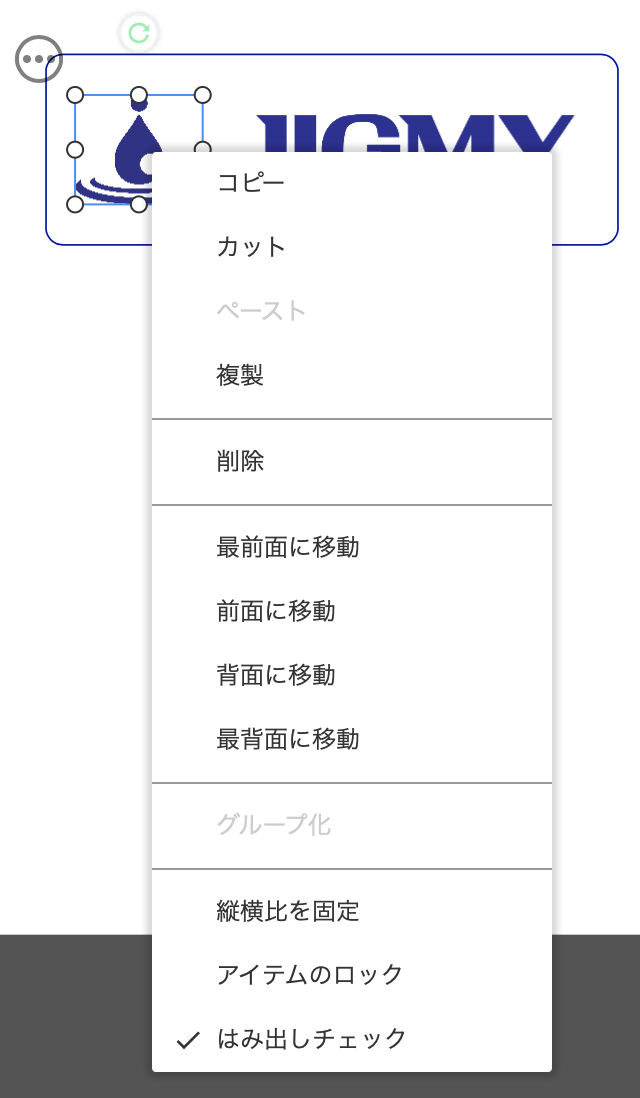 |
|
アイテムの位置を揃える(整列)
整列について
複数選択されているアイテムを、選択範囲の一辺または中央に合わせてまっすぐに揃える機能です。8種類の揃え方が用意されています。
 |
*「上下中央揃え」の例 |
 |
*「左揃え」の例 |
整列の操作
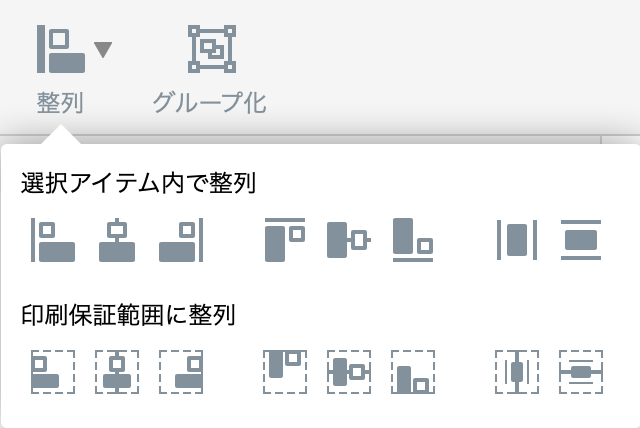 |
|
[アイテムをロック]のチェックが入っているアイテムは整列で移動できません。移動したい場合は、チェックを外してください。