レイアウト自由編集ヘルプ
扱える画像について
デジカメで撮った写真や、ロゴなどの画像ファイルを読み込むことができます。
この機能で読み込める画像ファイルには、次の制限があります。
画像の制限事項
読み込み可能な画像ファイルはJPEG・PNG・SVG形式のみです。
ただし、これらには例外として特殊な内部構造を持つものがあり、読み込めないことがあります。
- JPEGファイル
CMYK形式のJPEGファイルは読み込めません。 - PNGファイル
PNG8・PNG24・PNG32形式のいずれも読み込めますが、PNG8形式のうち2値化された形式は読み込めません。 - SVGファイル
- 「グラデーション」や「画像」を含んだ形式は読み込めません。
- テキストはアウトライン化してください。
-
Ilustrator CCをお使いの場合
書き出し時の詳細オプションで以下の様に設定してください。スタイルフォント小数点以下の桁数レスポンシブ:プレゼンテーション属性:アウトラインに変換:3:チェックをはずす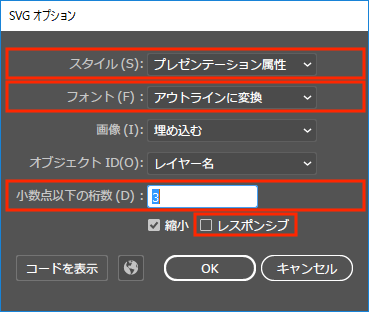
- 画像ピクセル数
縦横のどちらかが4,100ピクセルを超える大きさの画像ファイルを読み込むことはできません。 - 解像度
きれいに印刷するための画像の推奨解像度は300dpi~350dpiです。読み込んだ画像の解像度が300dpiを下回る場合、編集完了時に警告メッセージが表示されます。
なお、同じ画素数の画像ファイルでも、読み込み後にサイズを縮小すると解像度は上がり、サイズを拡大すると解像度は下がります。 - ファイルサイズ上限
1つのデザインに配置できる画像の総容量には上限があり、それを超えるような読み込みはできません。
初期状態で貼り付けられている背景画像等を含め、1デザイン中の画像総容量は次のようになります。
新しい画像を読み込む
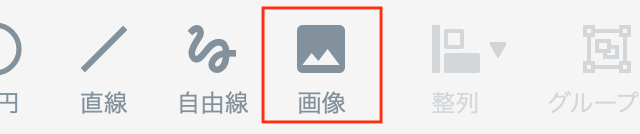 |
|
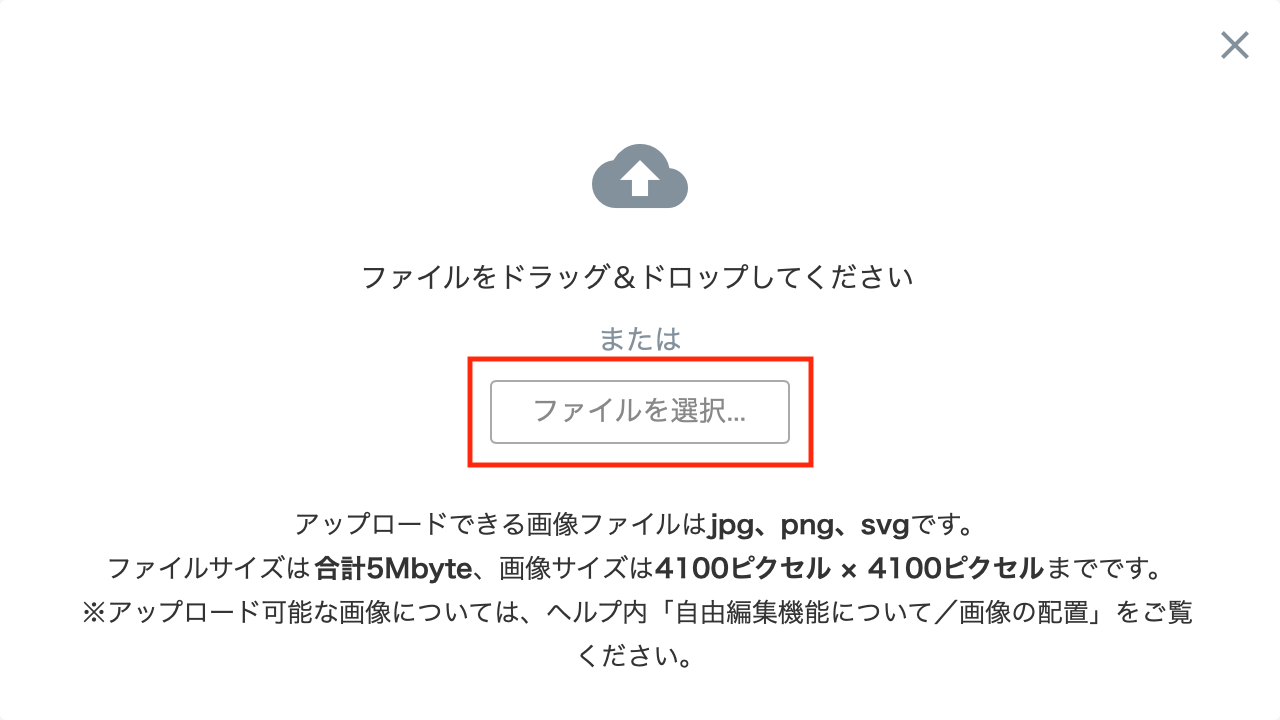 |
ファイルを開くダイアログは、OSやブラウザによって変わります。 |
 |
|
- 画像の縦横比を維持したい場合
画像の縦横比を維持したいときは、画像を選択し[□縦横比を固定]チェックボックスをクリックしてチェックを付けてください。 - 画像の縦横比を元に戻したい場合
縦横比が変わってしまった場合は、[縦横比を戻す]ボタンをクリックすると元に戻すことができます。 - 画素数
画像を拡大・縮小しても、画像に含まれている画素数は変わりません。そのため拡大すると印刷時の解像度は下がり、縮小すると印刷時の解像度は上がります。 - 画像の色
画像の色は、現在選択されているデザインの色数に応じて自動的に減色されます。たとえばモノクロの編集領域にフルカラーの画像を読み込んだときは、画像の色は白・黒の2色に変換されます。
画像の調整
画像アイテムは、明るさやコントラストの調整ができます。
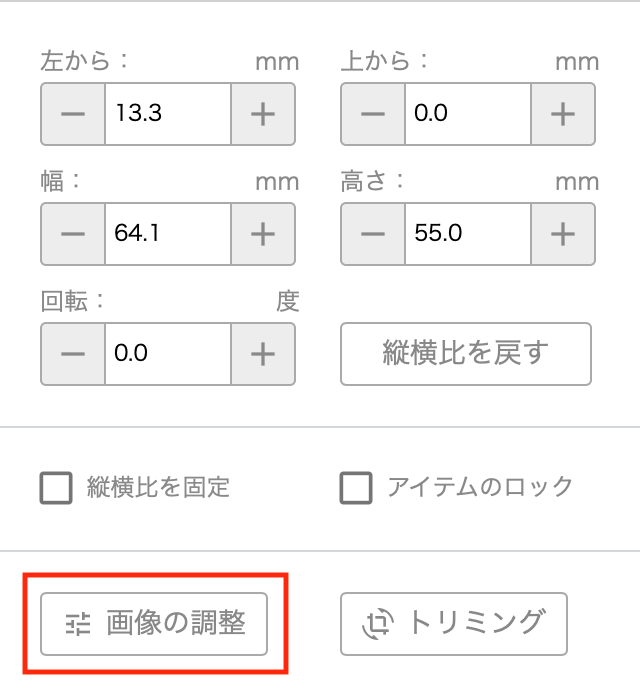 |
画像の調整を行うには、画像アイテムの設定パネルで[画像の調整]ボタンをクリックします。 |
![画像編集の設定パネルで[画像の調整]ボタン押下後](../images/h130-007-1.png) |
|
- 写真の補正はガンマ補正 → 明るさの順で
「明るさ」での調整は全体が明るくなってしまい、期待した結果にならないこともあります。
まずは「ガンマ補正」で調整し、不足する場合は「明るさ」で調整しましょう。 - 調整しすぎないようにしましょう
デジタルカメラやスマートフォンで撮った写真は、コントラストや明るさが調整されていることがあります。大きく調整しすぎると階調が崩れ、印刷したときムラになる場合もありますので、ほどほどの調整にとどめましょう。
画像をトリミングする
トリミングとは、画像の周囲の余分な部分を切り落とし、必要な部分だけを残すことです。
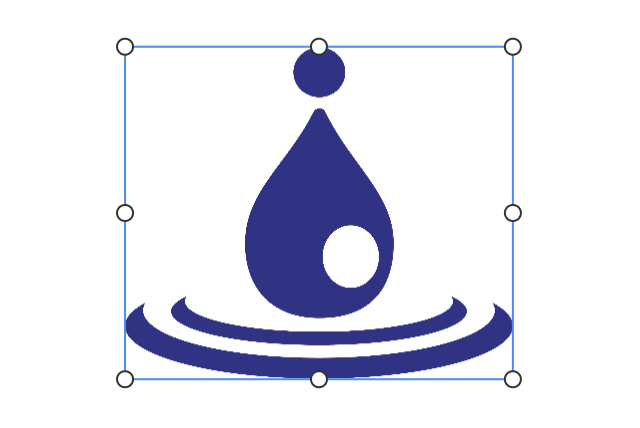 |
|
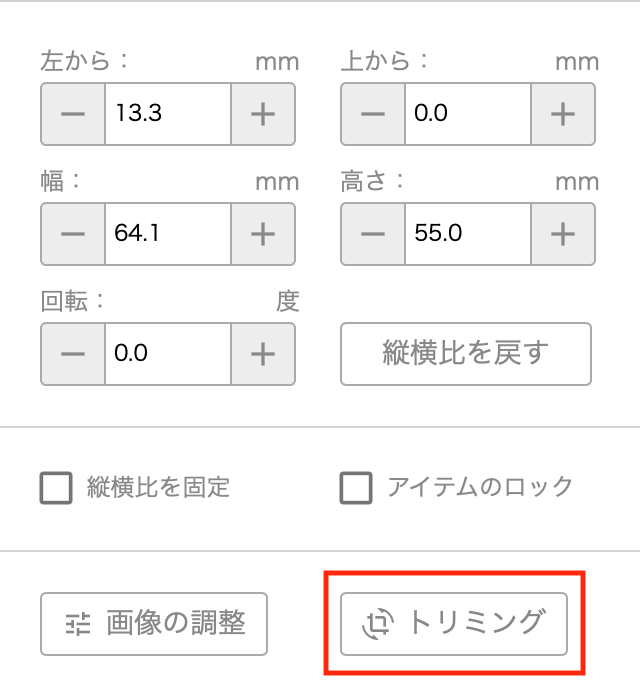 |
|
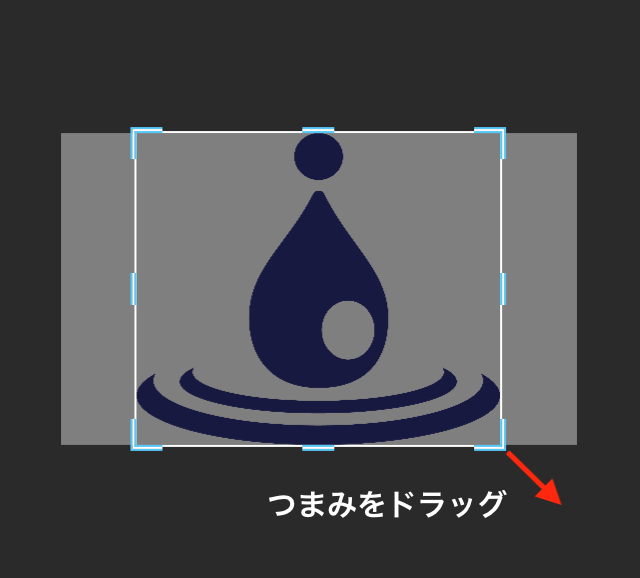 |
|
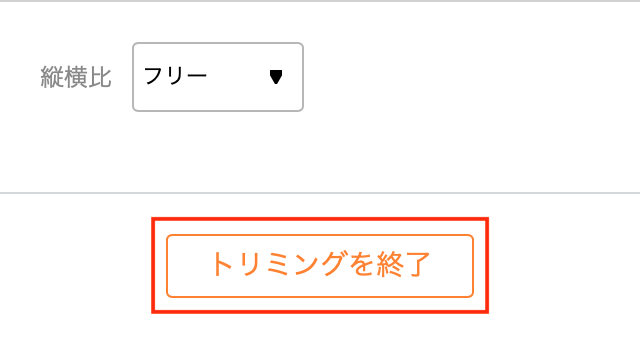 |
|