レイアウト自由編集ヘルプ
自由編集とは
自由編集(レイアウト自由編集)とは、作成中のレイアウトを自由に変更する機能です。
スタンプや名刺などの印刷面に配置される文字や図形の位置を変更したり、内容を個別に修正できます。
商品によっては、白紙の状態からデザインを作成することもできます。
作成する名刺のレイアウトやスタンプの印面、年賀状のデザインなどのことを総称して「レイアウト」と呼びます。
レイアウトに配置する、文字(文章)・画像・図形のことを「アイテム」とよびます。
自由編集の画面
自由編集画面の各部には次の役割があります。
 |
|
編集領域のアイテムをクリックすると、それに応じて設定パネルの内容が変わります。
文字なら入力文字やサイズなどの設定、図形なら線の太さや塗りの色などが表示され、設定や入力文字を変更できます。
入力文字の変更は[更新]ボタンを押すと反映されます。
使い方の例1:入力されている文字を変更する
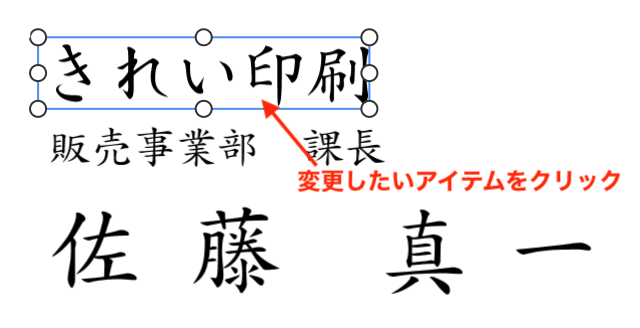 |
変更したい文字をクリックします。 |
 |
左側の設定パネルの入力欄に、変更したい文字を入力します。 まだ編集領域には反映されません。 |
 |
[変更]ボタンを押すと、入力した文字がサーバに送信されてレイアウトが更新されます。 文字の変更に関することは、ネットワークを通じてサーバ内で行われます。 |
 |
必要な文字の変更が終わったら、[編集完了]ボタンを押します。 終了してもよいか確認メッセージが表示されるので、[保存]ボタンを押して自由編集を完了します。 |
使い方の例2:文字の位置やサイズを変更する
 |
位置やサイズを変えたいアイテムをクリックします。 |
 |
アイテムをドラッグすると移動できます。 [Shift]キーを押しながらドラッグすると、水平・垂直方向に移動方向を揃えることができます。 |
 |
アイテムの周囲にあるつまみをドラッグすると、アイテムの大きさが変わります。 文字の場合は外枠の大きさが変わり、行の折り返しの位置が変わります。文字自体のサイズはここでは変わりません。 |
 |
文字サイズを変えるには、[サイズ]の[−][+]ボタンをクリックすることで変更できます。また、半角数値を入力しEnterキーまたはTABキーを押すことでサイズを指定できます。 |
 |
終わったら、[編集完了]ボタンを押します。 |
使い方の例3:画像を配置する
 |
新しく画像を配置するときは、ツールボタンの[画像]ボタンを押します。 |
 |
表示されたダイアログで、[ファイル選択...]ボタンを押します。 |
 |
ファイルを開くダイアログで、画像ファイルを選択し、[開く]ボタンを押します。 使用するブラウザによって、ファイルを選択する画面の表示や操作方法は異なります。 |
 |
画像が読み込まれ、編集領域の中央に配置されます。 画像の色は、編集中のデザインの色数に合わせて変更されます。例えばモノクロの名刺を作成中のときは、フルカラーの画像を読み込んでも、白黒に変換されます。 |
 |
周囲のつまみをドラッグしてサイズを変更したり、適当な位置に移動したりします。 |
 |
編集が終わったら、[編集完了]ボタンを押します。 |
このほかの詳しい使い方については、次ページ以降をご覧ください。