レイアウト自由編集ヘルプ
図形の種類
図形とは編集領域に直接描画できるアイテムで、四角形・楕円・直線・自由線の4種類があります。
四角形・楕円は内部を塗りつぶすこともできます。
四角形・楕円・直線を追加する
画面上部の[四角形]、[楕円]、[直線]ボタンをクリックすることでアイテムを作成できます。
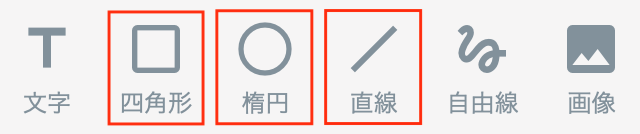 |
|
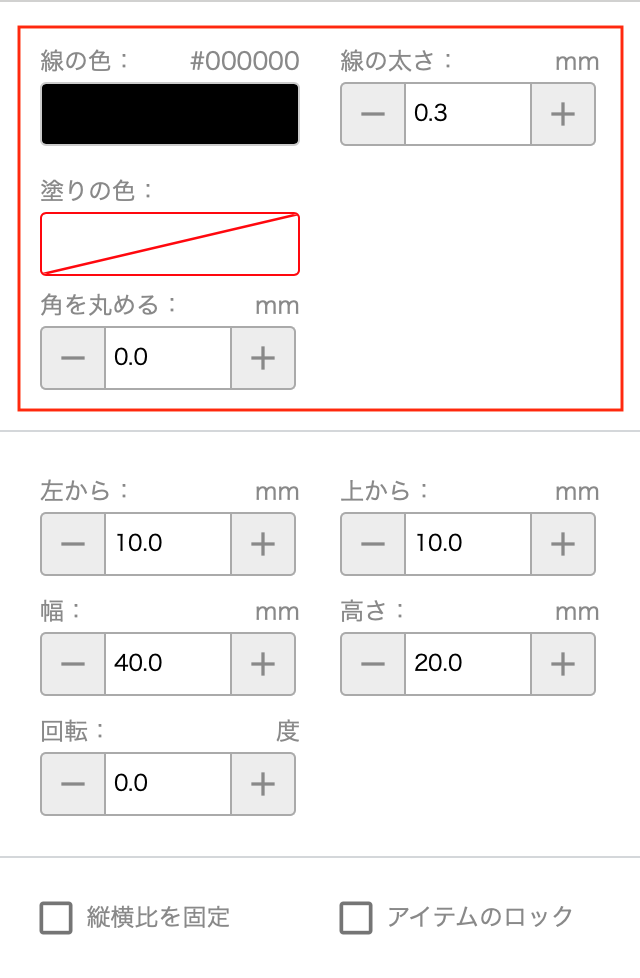 |
|
自由線を追加する
自由線は、マウスをドラッグした軌跡に沿って描かれるフリーハンドの線です。
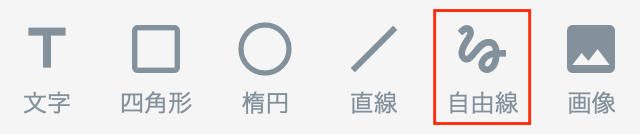 |
|
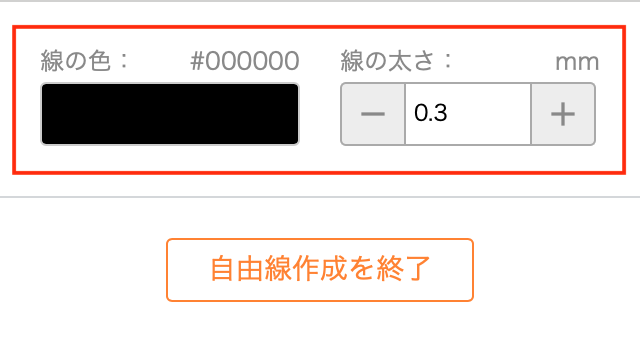 |
|
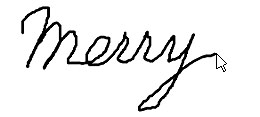 |
|
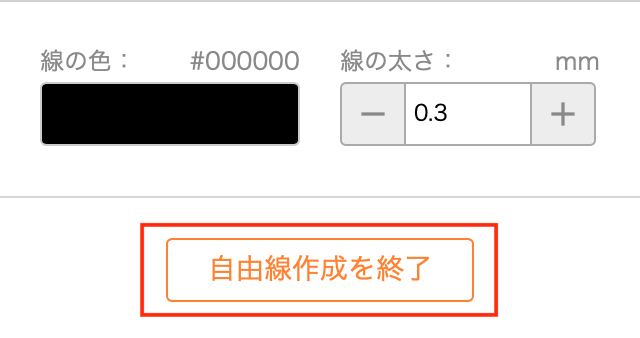 |
|
[自由線作成を終了]ボタンを押すまでは、編集領域でドラッグすると自由線が描画されるので、他のアイテムをドラッグして移動することはできません。
図形描画パネルの内容
選択する図形の種類によって、表示される項目が変わります。下図は四角形の場合です。
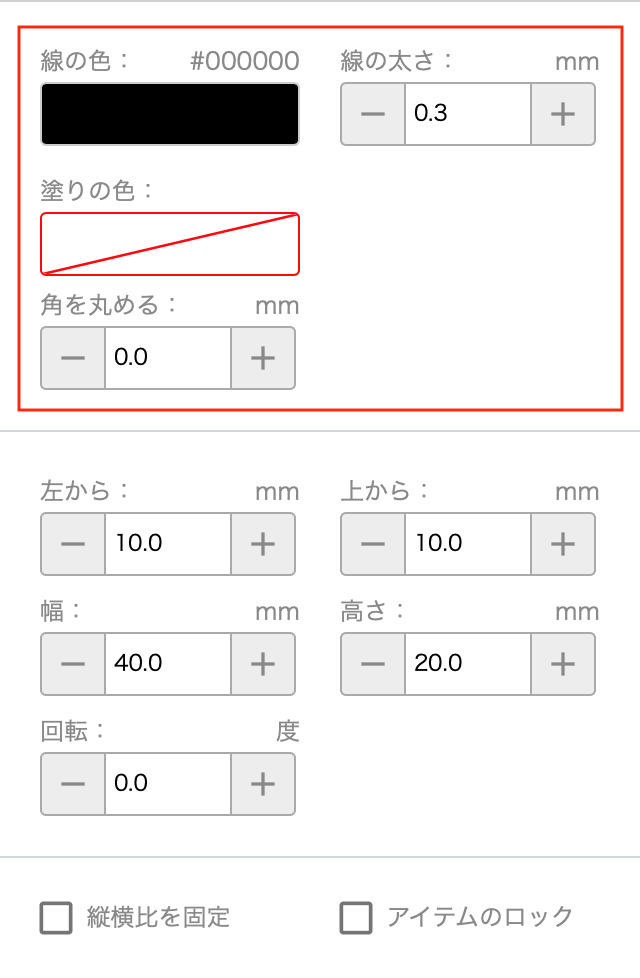 |
|
図形の設定変更
描画済みの図形を選択すると、線の太さなどの設定を変更することができます。
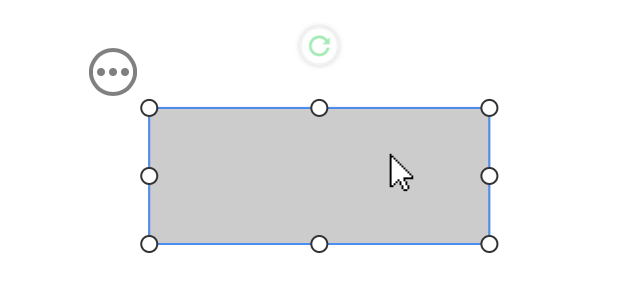 |
|
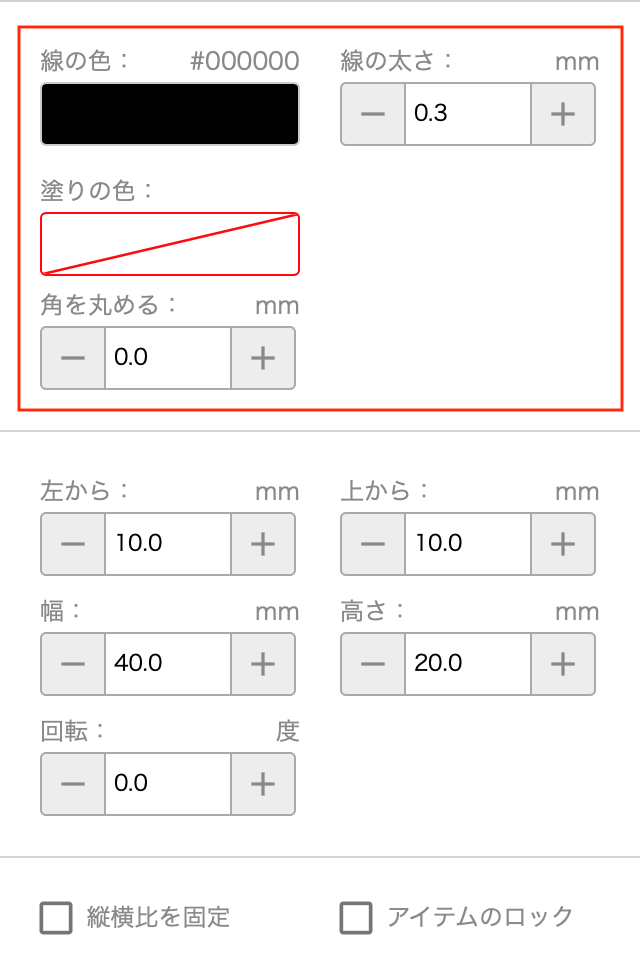 |
|
複数の図形の一括設定
複数の図形を選択して、それらを共通の設定にすることができます。
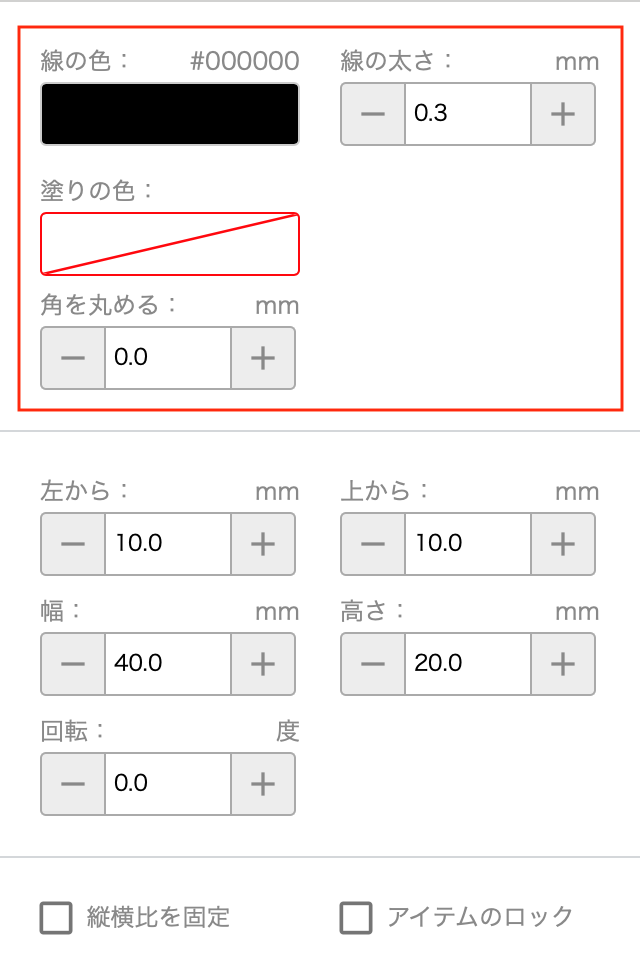 |
|
複数の図形を選択している場合
アイテムが複数選択され、それぞれ異なるの設定値(幅や高さ)の場合は、入力欄がカラの状態や[…]、[ー]で表示されます。
編集することで、共通の設定にできます。