レイアウト自由編集ヘルプ
文字の作成・編集
文字は編集領域上にアイテムとして表示されています。
ひとつの文字アイテムにはひとつの文字だけではなく、まとまった文章を入力できます。
また、あらかじめ入力されている文字は、氏名・住所・電話番号など、入力欄ごとにアイテム分けされています。

入力済みの文字を編集する
 |
|
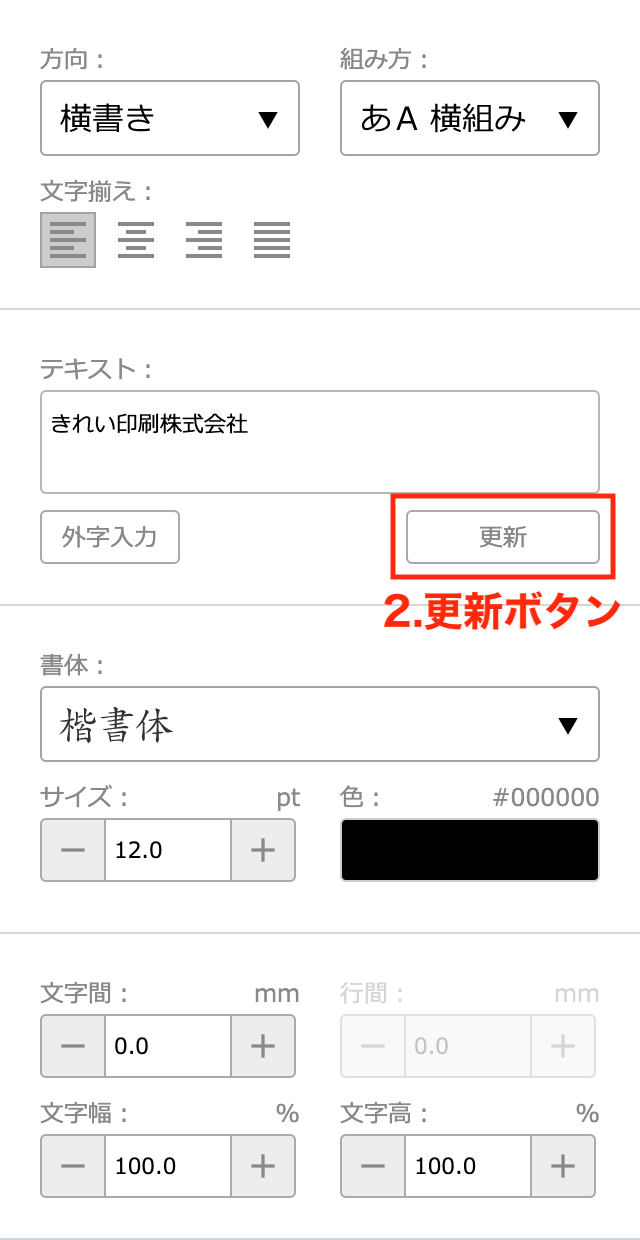 |
|
選択できる色
制作中の印刷物の種類によって選択できる色が変わります。
モノクロの印刷物の場合は黒と無色しか選択できません。
新しい文字を入力する(文字アイテムの追加)
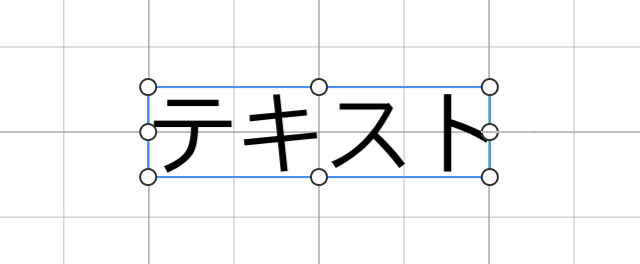 |
|
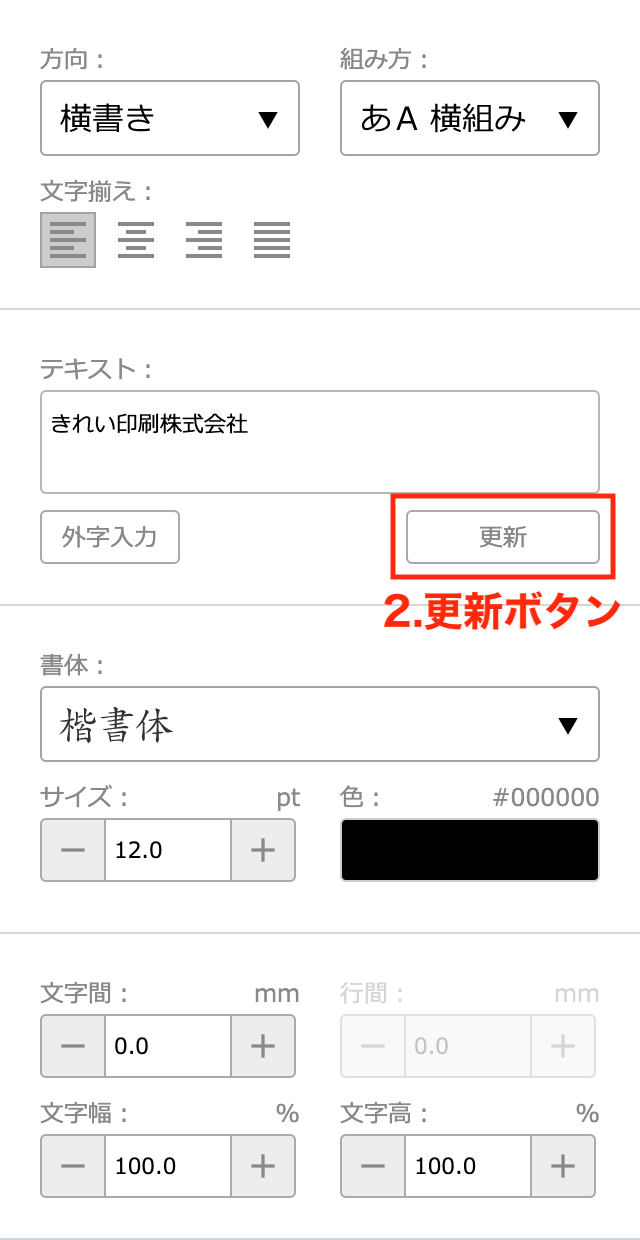 |
|
文字の設定パネルの内容
新規入力のときも編集のときも、文字の設定パネルの内容は同じです。
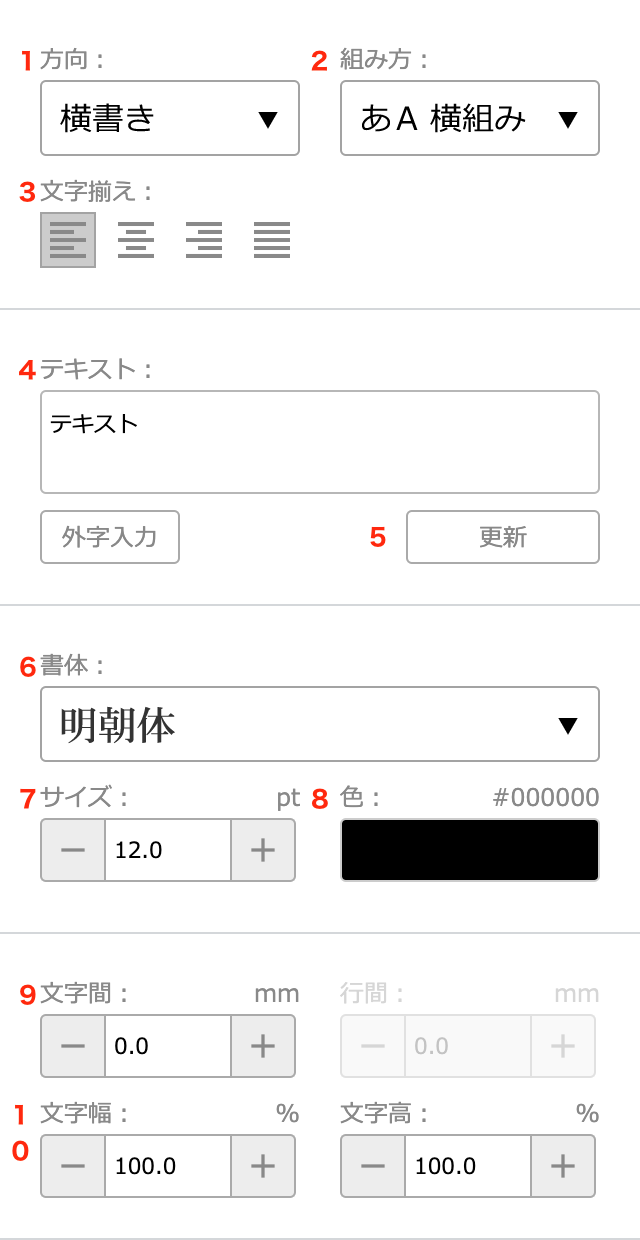 |
|
文字方向と組み方
- [方向](縦書き・横書き)は、文字の並び順を決めるものです。
[縦書き]なら右上から開始して下方向へ、[横書き]なら左上から開始して右方向へ並べます。 端まで達すると次行に改行します。 - [組み方](縦・横)は、文字の並び順とは関係なく、個々の文字の向きを90度回転させるものです。
| 組み方\方向 |

|

|
|---|---|---|
 |
 |
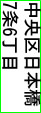 |
 |
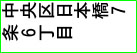 |
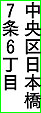 |
縦書き・横書きを切り替えてもアイテムの外枠の形は変わらないので、改行のため思わぬ結果になったように見えることがあります。
周囲のつまみをドラッグして適切な大きさに変更してください。
複数の文字アイテムの一括設定
複数の文字アイテムを選択して、それらすべてに同じ文字サイズや同じ書体を一度に設定することができます。
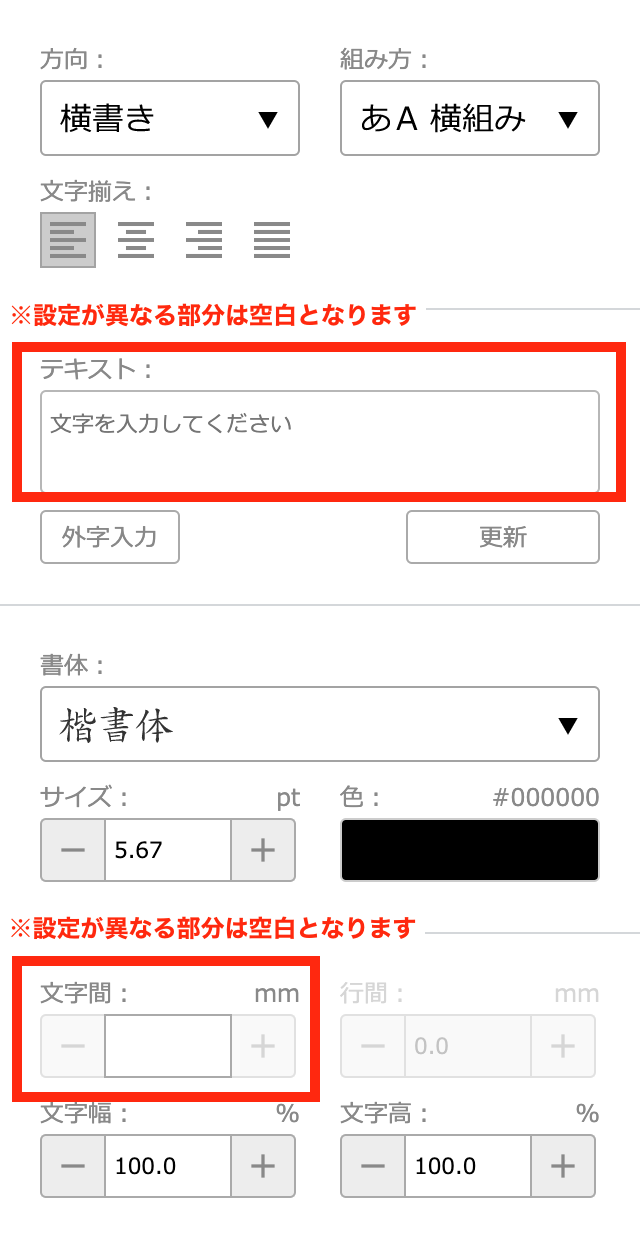 |
|