レイアウト自由編集ヘルプ
編集について
編集領域(用紙エリア)に配置されているアイテムを、移動・コピー・削除したり、サイズを変更したりすることを「編集」と言います。 編集に失敗したときは1手順ずつ元に戻す(アンドゥ)こともできます。
印刷可能領域
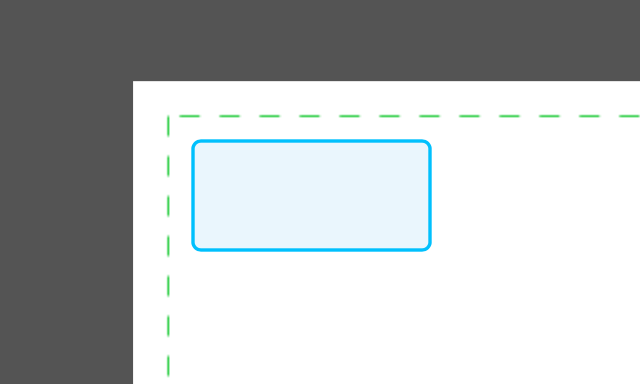 |
編集領域の外周に、印刷可能領域という緑色の点線が表示されていることがあります。印刷時には位置のズレや断裁の誤差などがあるため、この線の外側に配置されたアイテムは切れてしまうことがあります。 |
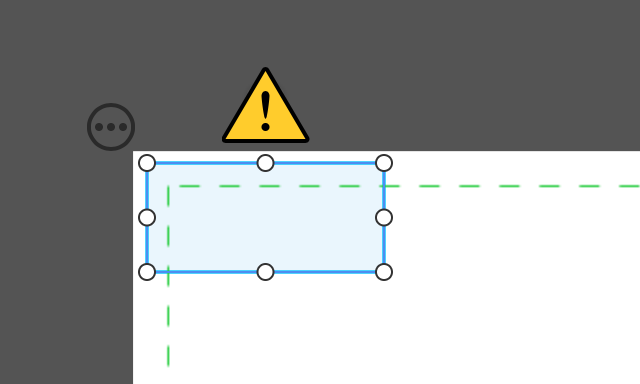 |
アイテムが印刷可能領域の外にはみ出すと、自由編集の終了時にエラーメッセージが表示され、編集を完了することができません。アイテムは必ず印刷可能領域の内側に収めてください。 背景画の塗り足しのように、断ち落としが前提となっているアイテムは、はみ出しエラーにならないことがあります。 |
表示倍率の変更
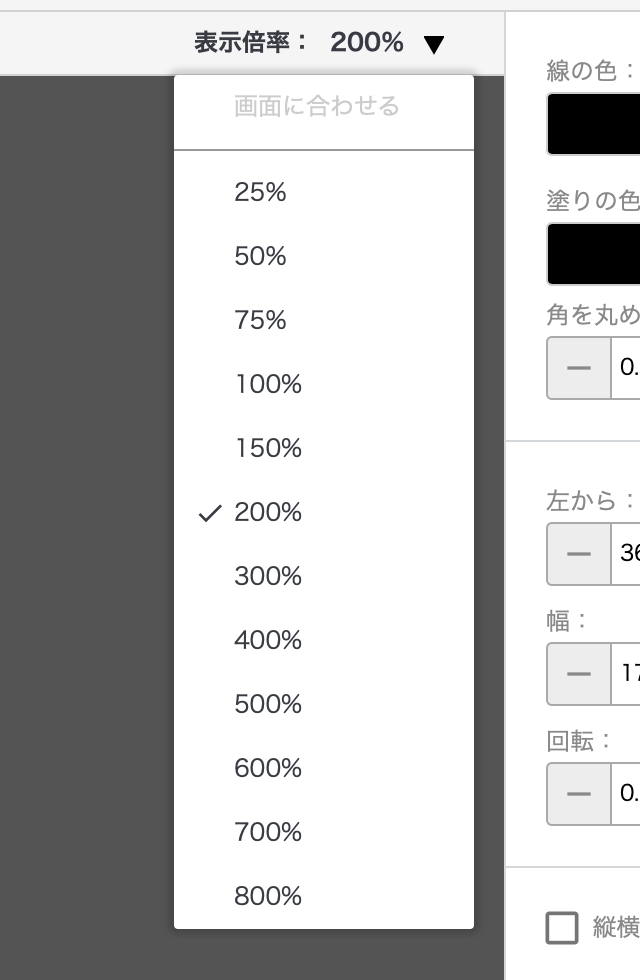 |
レイアウトの大きさによって、編集領域が小さすぎたり大きすぎたりするときは、[表示倍率]ボタンを押して倍率を選択します。 編集領域で右クリックすることによってもメニューが表示され、表示倍率を選択することができます。 |
アイテムの選択
編集(移動や削除など)を行うには、対象のアイテムを選択します。
●アイテムをひとつ選択
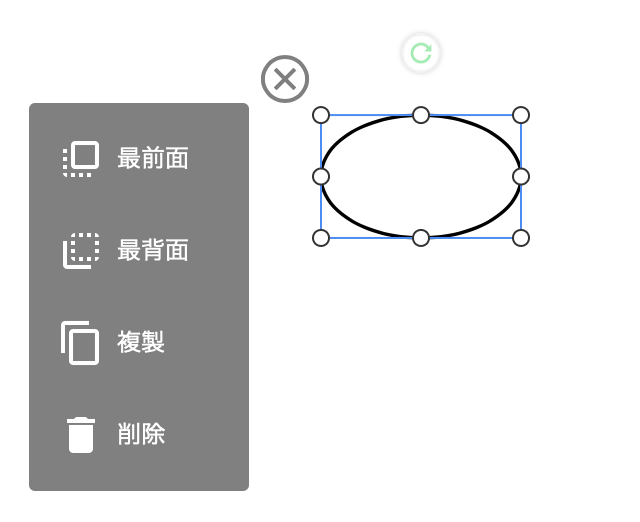 |
アイテムを一つだけ選択するときは、そのアイテムをクリックします。 |
●アイテムを複数選択
複数のアイテムをまとめて移動したり、削除したりする際には、アイテムを複数まとめて選択することができます。
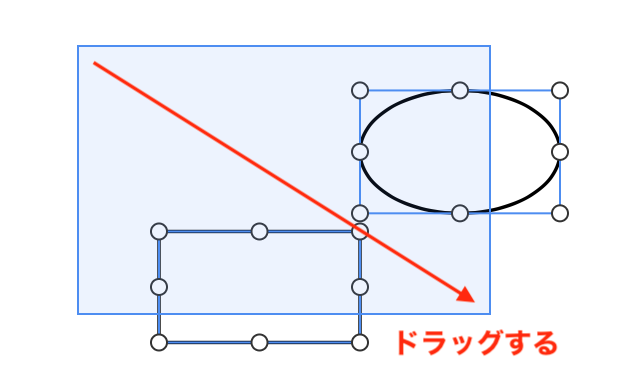 |
選択したいアイテムを囲むように、編集領域上をドラッグします。 |
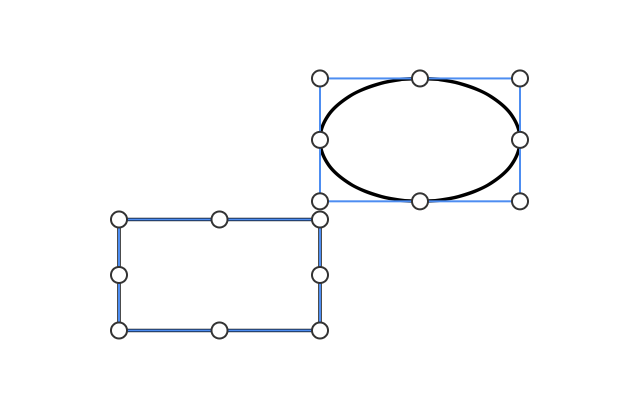 |
アイテムが複数選択されました。再び個別に選択したいときは、一度編集領域の別な場所をクリックして選択を解除してください。 選択したアイテムをグループ化して、常に1個のアイテムとしてふるまうようにまとめてしまうこともできます。 アイテムを複数選択し[グループ化]ボタンを押します。 |
●アイテムをすべて選択
キーボードの[Ctrl]+[A]キーを押すと、編集領域のアイテムをすべて選択することができます。
●アイテムの選択を解除
編集領域上の何もない場所をクリックすると、選択が解除されます。
アイテムの移動
●ドラッグして移動
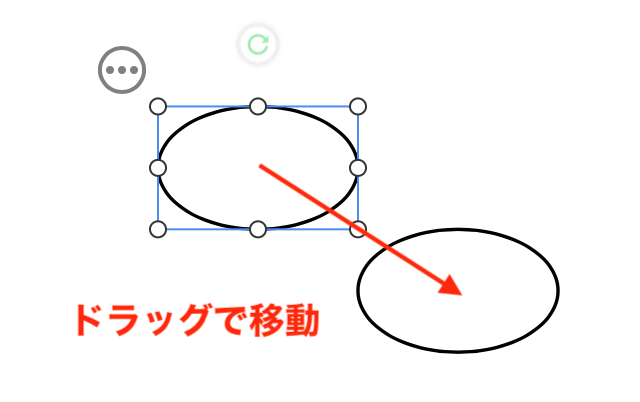 |
移動したいアイテムを選択し、移動先までドラッグします。
|
●キーボードで移動
キーボードの矢印キーを押すと、選択されたアイテムをその方向に少しづつ移動することができます。
●数値を入力して移動
画面右の[左から][上から]入力欄に、編集領域の左上からアイテムの左上までの距離を入力します。
マイナスの数値を入力すると、逆方向に移動します。
アイテムの複製・削除
●複製
選択したアイテムの複製を作成することができます。
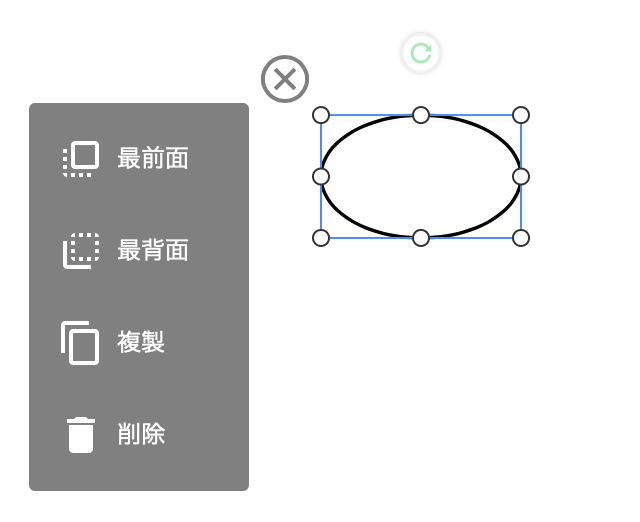 |
最初に複製したいアイテムを選択します。
|
キーボードでの複製
[Ctrl]+[D]キーで複製できます。
使用するパソコンによっては、[Ctrl]キーの代わりに[Command]キーを使います(以下同様)。
●削除
削除したいアイテムを選択し、キーボードの[Delete]キーを押します。
または、編集ボタンの[削除]ボタンを押します。
キーボードでのカット・コピー・貼り付け
キーボードの[Ctrl]+[X]キーでカット、[Ctrl]+[C]キーでコピー、[Ctrl]+[V]キーで貼り付けができます。
操作の取り消し・やり直し
●1つ戻す(アンドゥ)
直前の操作を取り消して、ひとつ前の状態に戻します。くり返し遡っていくことができます。
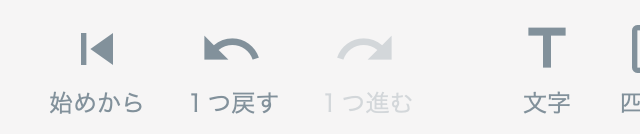 |
[1つ戻す]ボタンを押すと、直前の編集が取り消され、1つ前の状態に戻ります。 |
●1つ進む(リドゥ)
アンドゥによって戻しすぎた場合は、[1つ進む]ボタンを押して先の状態に進むことができます。
●始めから
これまでの操作をすべて取り消して、自由編集開始直後の状態に戻したいときは、[始めから]ボタンを押します。確認メッセージが表示されるので[はい]ボタンを押します。
キーボードでのアンドゥ・リドゥ
キーボードの[Ctrl]+[Z]キーでアンドゥ、[Ctrl]+[Shift]+[Z]キーでリドゥできます。
アイテムの拡大・縮小・回転
●拡大・縮小
アイテムを選択すると、周囲に丸いつまみが表示されます。これをドラッグして拡大・縮小します。
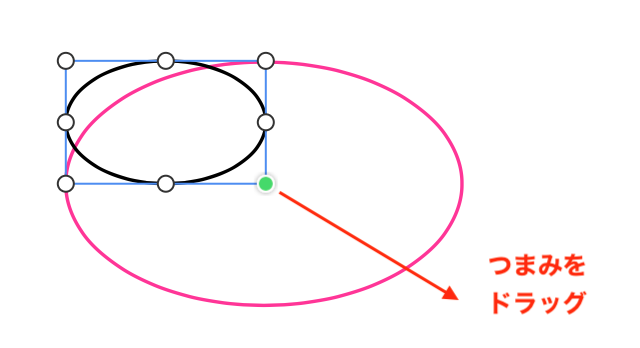 |
角のつまみをドラッグすると、対角を基点として拡大・縮小することができます。
|
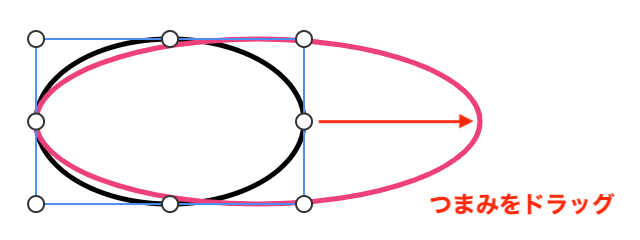 |
4辺の中央のつまみをドラッグすると、その辺だけを引っ張って拡大・縮小することができます。 |
文字のアイテムを拡大・縮小する場合、アイテムの外枠サイズが変わって文字列の折り返し位置が変わることがあり、行数が増えることによってさらに外枠サイズが変わることがあります。
なお、拡大・縮小しても文字サイズそのものは変わりません。
●回転
アイテムの上部にあるつまみをドラッグすると、アイテムを回転させることができます。
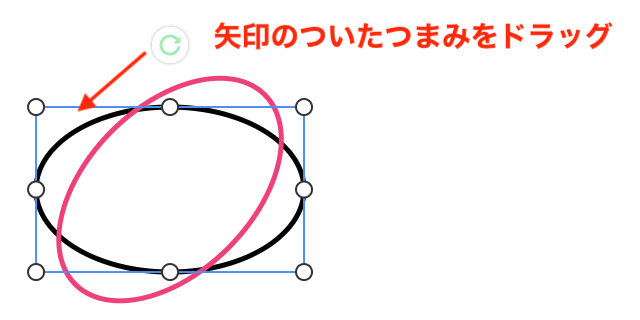 |
つまみをドラッグして回転させます。
|