デザイン封筒作成手順
デザイン封筒トップページの[デザイン封筒一覧へ]または、各種類の封筒画像を押すと「ステップ1:デザイン選択(商品の一覧)」画面が表示されます。
1.ステップ1:デザイン選択画面
- 注文したい「封筒のサイズ・仕様」を選択します。
- 選んだ「封筒のサイズ・仕様」の中から印刷に使用するデザイン封筒を押すと、次の操作へ進みます。

画像上の「詳細」リンクを押すとその封筒デザインの封筒サイズ、印刷可能色数、選択できる紙の種類などをご確認いただけます。
2.ステップ2:用紙・紙色選択画面

- 表示されている色見本から封筒の色(用紙)を選択します。
※[ステップ1:デザイン選択]で選んだ「封筒のサイズ・仕様」によってここで表示される用紙・紙色の種類は変わります。 - 使用する用紙・紙色を選択したら[次のステップ]を押して次の操作に進みます。
3.ステップ3:文字入力画面

- 封筒に印刷する会社名や住所など入力します。
※2箇所目の事業所内容を入力したい場合は[事業所2を表示]を押すと入力項目が表示されます。 - 入力した内容を印刷する際の書体と印刷色(インキの色)、郵便番号枠の有無を選択します。
- 各項目を選択し終えたら[入力内容を表示]を押して画面上部の画像で確認し、内容に問題がなければ[次のステップ]を押して次の操作に進みます。
4.ステップ4:印刷内容の確認

-
入力内容の誤りや、レイアウトなどを確認し、印刷内容に問題がなければ[この印刷内容で決定]を押して次の操作へ進みます。
※表示の関係で、画面でご覧になっているデザインの色と実際に印刷される色とでは若干違いが生じる場合があります。
※ここより前のステップへ戻ると、レイアウト自由編集の結果は失われてしまいますのでご注意ください。
行間の修正や文字色変更、画像の挿入などを行ないたいときは[レイアウト自由編集]を押してください。
※この機能を使用するにはFlashPlayer9以上が必要です。
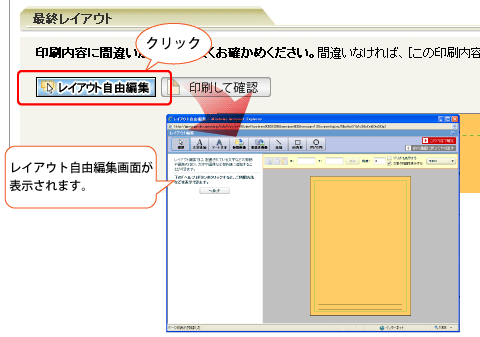
5.ステップ5:数量・価格確認
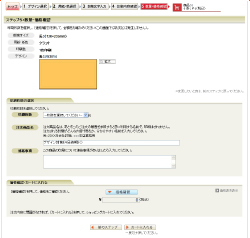
- 注文した内容に誤りがないか確認します。
- 印刷枚数を選択し、画面下部の[価格確認]を押して価格を確認し、問題がなければ[カートに入れる]を押して商品をカートに入れます。
※商品をカートに入れてもレジで注文を確定するまではお支払いは発生しません。

