レイアウト自由編集機能の使い方について
1.レイアウト自由編集機能
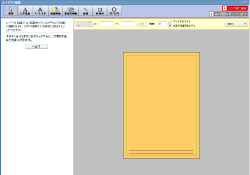
- 「印刷内容確認」画面で[レイアウト自由編集]を押す、と「レイアウト自由編集」画面が別ウィンドウで表示されます。
※レイアウト自由編集機能を使うにはFlashPlayer9以上が必要です。
※最新のFlashPlayerは下記のリンクからダウンロードできます。
⇒最新Flash Playerのダウンロード - レイアウトの編集は画面中央部にある印刷内容編集部分(用紙部分)で文字や画像を選択して行ないます。
2.印刷内容の編集

レイアウト自由編集機能では主に下記のような編集操作ができます。
- 画像や文字の移動
1.画面上部のツールバーから[選択]を押します。
2.印刷内容編集部分で移動したい文字や画像をクリックし選択します。
3.選択した画像や文字をドラッグ、またはキーボードの矢印キーを押すと移動できます。 - 文字の編集(フォント・文字サイズ・文字色等)
1.印刷内容編集部分で文字を選択します。
2.画面左側に文字の編集画面が表示されるので、そこで文章やフォント、文字サイズなどを編集し、[編集内容で更新]を押すと内容が反映されます。
※以前の画面で選択した印刷色によって、使える色は制限されることがあります。 - 画像や図形(四角形や円など)の編集
1.印刷内容編集部分で画像や図形を選択します。
2.周囲に四角形のつまみが表示され、そのつまみをドラッグすると画像などのサイズを変更できます。
※Shiftキーを押しながらつまみをドラッグすると直線では線の角度を45度単位に、四角形では正方形に、円/だ円では真円に形状を補正しながら変更することもできます。 - 画像の追加
1.画面上部のツールバーから[新規画像]を押します。
2.アップロードするファイルを選[開く]を押すと、選択した画像が印刷内容編集部分に表示されます。
印刷可能領域について
レイアウト編集機能では印刷内容編集部分に用紙が表示され、その内側に枠線(通常は緑色)が表示されています。文字や画像をレイアウトするとき、この用紙のフチ一杯まで配置すると、印刷や用紙切断の際の誤差により切れてしまうことがありますので、切れては困る文字や画像などは内側の枠線からはみ出ないように配置してください。
また用紙いっぱいに印刷する場合は、背景画像を用紙サイズちょうどに合わせると、切断の際の誤差により白いフチが出てしまうことがありますので、塗り足しとして外周より3mm以上外側にはみ出して配置してください。
3.編集終了
- レイアウトの変更が完了したら画面右上の[この内容で確定]を押します。「印刷内容確認」画面に変更が反映されているのを確認したら「レイアウト自由編集」は終了です。
- 変更した内容を適用しない場合は画面右上の[前の画面に戻ってやり直す]を押して、「印刷内容確認」画面へ戻ります。
※印刷内容確認画面より前のステップへ戻ると、レイアウト自由編集の変更結果は失われてしまいますのでご注意ください。
